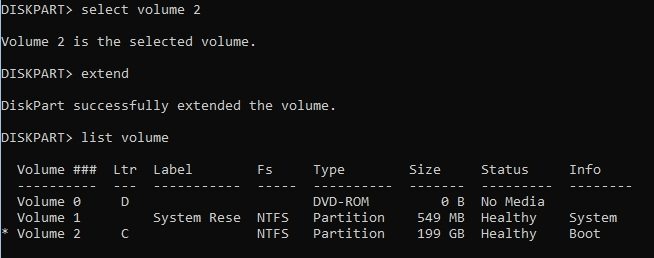If you add space to a Windows Server Core hard disk in a virtual platform like VMware and need to extend the disk in the Operating System you will have to complete it all via command line.
Step 1
Add the space to the hard drive in your virtualization platform
Step 2
Login to the server and launch diskpart. You can then issue the command “list disk” to see which disks are on the system and which ones have free space.
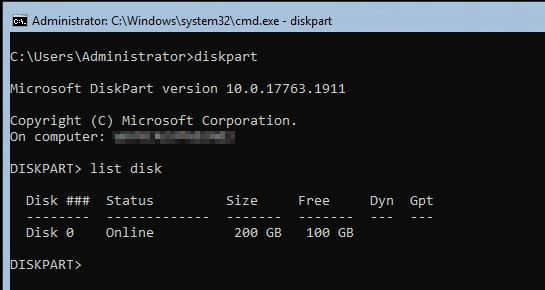
Step 3
Type in “Select Disk <number>” in order to choose the disk you want to modify. You can then issue the command “List Volume” to provide the volumes on that disk in order to find the volume you want to expand.
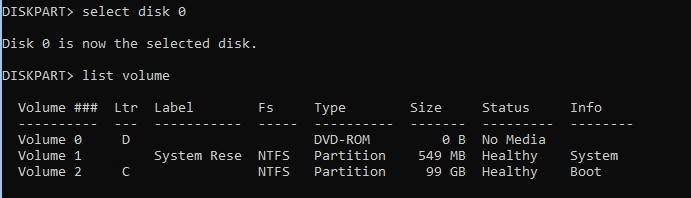
Step 4
As you can see from the image in “Step 2”, we have 100GB that is listed as “Free”. We want to add that free space to the currently large volume, which you can see from “Step 3” is listed as “Volume 2”.
Type in “select volume <number>” and then type in “extend” in order to extend the volume for the full length that we can.
Running another “list volume” should show that the volume size is now increased to 199GB.